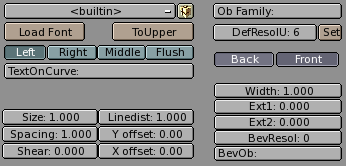Text
Text is a special curve type for Blender. Blender has its own built-in font but can use external fonts too, both PostScript Type 1 fonts and True Type fonts are supported by Blender (Figure 23).
Start with a fresh scene by pressing CTRL-X and add a TextObject with the Toolbox (ADD->Text). In EditMode you can edit the text with the keyboard, a text cursor shows your actual position in the text. When you leave the EditMode with TAB, Blender fills the text-curve, so that you have a flat filled object that is renderable at once.
Now go to the EditButtons F9 (Figure 24).
As you can see in the MenuButton, Blender uses by default its own <builtin> font when creating a new TextObject. Now click Load Font and, browsing what appears in the FileWindow, go to a directory containing PostScript Type 1 or True Type fonts and load a new font (there are several free PostScript fonts that can be downloaded from the web, and Windows has many True Type fonts of its ownbut, in this latter case, be aware that some of them arecopyrighted!). Try out some other fonts. After loading a font, you can use the MenuButton to switch the font for a TextObject.
For now we have only a flat object. To add some depth, we can use the Ext1: and Ext2: buttons in just the same way as we have done with curves.
With the TextOnCurve: option you can make the text follow a 2D-curve. Use the alignment buttons above the TextOnCurve: textfield to align the text on the curve.
A powerful function is that a TextObject can be converted with ALT-C to a Curve, of the Bézier flavour, which allows you to edit the shape of every single character. This is especially handy for creating logos or for custom lettering.
The transformation from text to curve is irreversible and, of course, a further transformation from curve to mesh is possible too.
Special Characters
Normally, a Font Object begins with the word "Text". This can be deleted simply with SHIFT+BACKSPACE. In EditMode, this Object only reacts to text input. Nearly all of the hotkeys are disabled. The cursor can be moved with the arrowkeys. Use SHIFT+ARROWLEFT and SHIFT+ARROWRIGHT to move the cursor to the end of the lines or to the beginning or end of the text. Nearly all 'special' characters are available. A summary of these characters follows:
ALT+c: copyright
ALT+f: Dutch Florin
ALT+g: degrees
ALT+l: British Pound
ALT+r: Registered trademark
ALT+s: German S
ALT+x: Multiply symbol
ALT+y: Japanese Yen
ALT+DOTKEY: a circle
ALT+1: a small 1
ALT+2: a small 2
ALT+3: a small 3
ALT+%: promillage
ALT+?: Spanish question mark
ALT+!: Spanish exclamation mark
ALT+>: a double >>
ALT+<: a double <<
Many special characters are, in fact, a combination of two other characters, e.g. the letters with accents. First pressing ALT+BACKSPACE, and then pressing the desired combination can call these up. Some examples are given below.
ALT+BACKSPACE, AKEY, TILDE: ã
ALT+BACKSPACE, AKEY, COMMA: à
ALT+BACKSPACE, AKEY, ACCENT: á
ALT+BACKSPACE, AKEY, OKEY: å
ALT+BACKSPACE, EKEY, QUOTE: ë
ALT+BACKSPACE, OKEY, SLASH: ø
Complete ASCII files can also be added to a Text Object. Save this file as /tmp/.cutbuffer and press ALT+V.
Otherwise you can write your text in a Blender Text Window, or load a text into such a window, or paste it there from the clipboard and press ALT-M. This creates a new Text Object from the content of the text buffer (Up to 1000 characters).