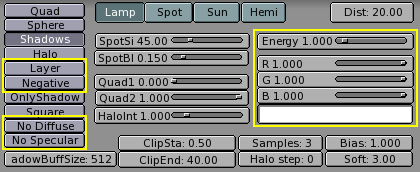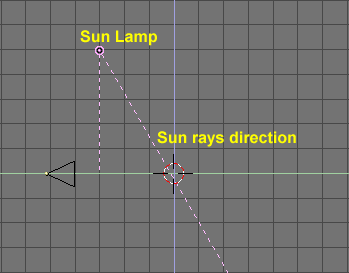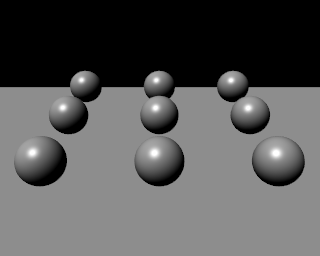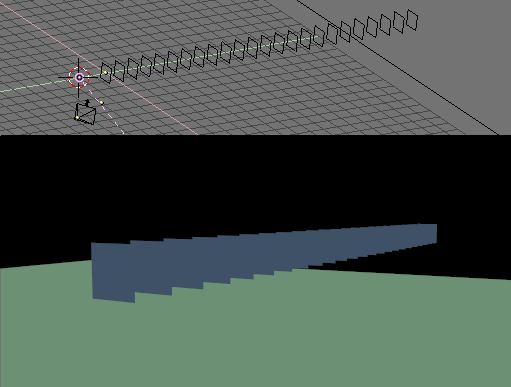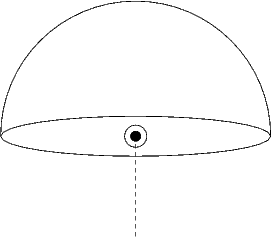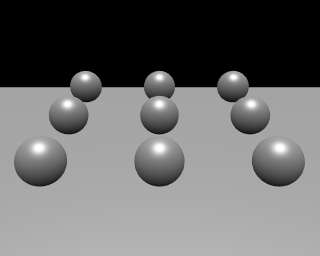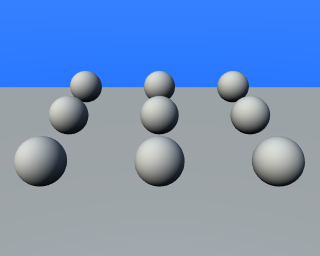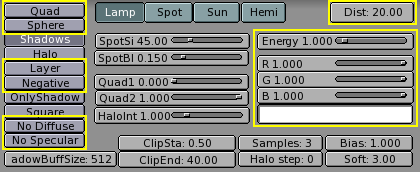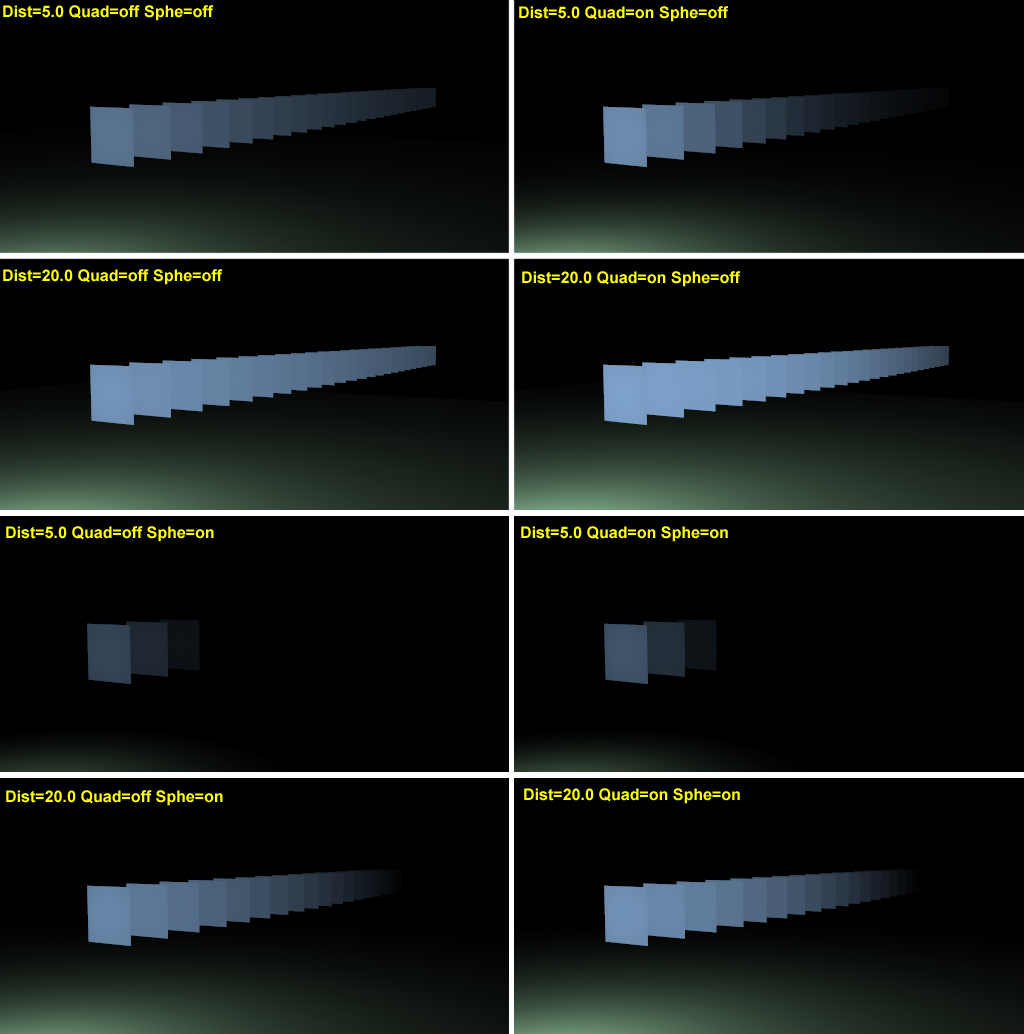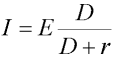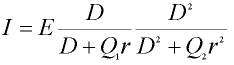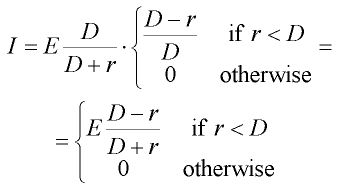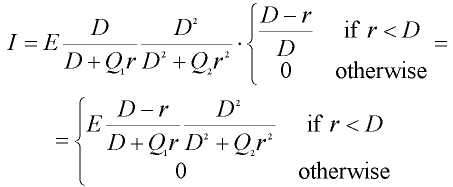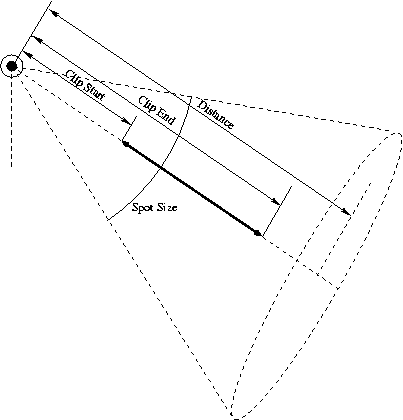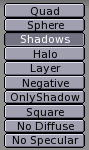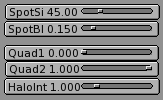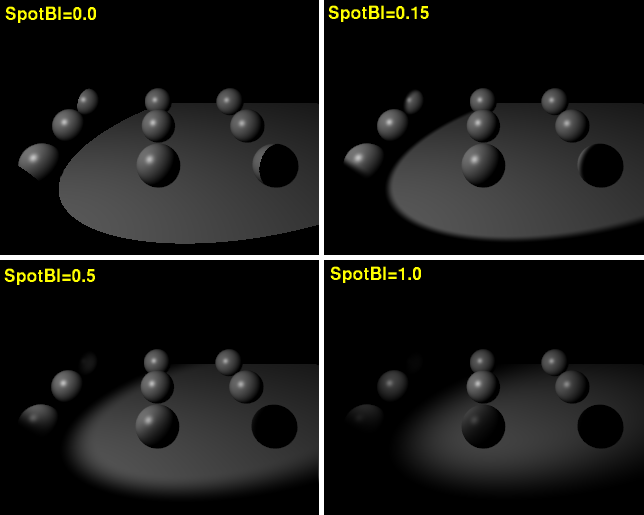Lamp Types
Blender presents four Lamp types:
Sun Light
Hemi Light
Lamp Light
Spot Light
Any of these lamps can be added to the scene by pressing SPACE
and by selecting the lamp menu entry. This action adds
a light of Lamp type. To select any other lamp type
and to tune the parameters it is necessary to switch to the lamp buttons
window Figure 1 (F4 or
 )
)
A row of toggle buttons top left allows for choosing the lamp type.
The lamp buttons can be divided into two categories: Those directly affecting light, which are clustered to the left, and those defining textures for the light, which are on the right and are very similar to those relative to materials. In the following subsections we will focus on the first category (Figure 2), leaving a brief discussion on texture to the Tweaking Light section.
The leftmost column of buttons is mainly devoted to Spot lights, but there are two of them which have an effect on all four lamp types, and which deserve to be explained before going into the details of each type.
Layer - makes the light shed by the lamp affect only the objects which are on the same layer as the lamp itself.
Negative - makes the light cast 'negative' light, that is, the light shed by the lamp is subtracted, rather than added, to that shed by any other light in the scene.
The central column is again devoted mainly to Spot lights and will not be treated here. Of the rightmost column of the first category of buttons, four are of general use:
Energy - the energy radiated by the lamp.
R, G, B sliders - the red, green and blue components of the light shed by the lamp.
Sun Light
The simplest light type is probably the Sun Light (Figure 3). A Sun Light is a light of constant intensity coming from a given direction. In the 3D view the sun light is represented by an encircled yellow dot, which of course turns to purple when selected, plus a dashed line.
This line indicates the direction of the sun's rays. It is by default normal to the view in which the sun lamp was added to the scene and can be rotated by selecting the sun and by pressing R KEY.
The lamp buttons which are of use with the sun are plainly those described in the 'general' section. An example of sun light illumination is reported in Figure 4. As is evident, the light comes from a constant direction, has an uniform intensity and does not cast shadows.
This latter is a very important point to understand in Blender: no lamp, except for the 'Spot' type, casts shadows. The reason for this lies in the light implementation in a scanline renderer and will be briefly discussed in the 'Spot' and 'Shadows' subsections.
Lastly, it is important to note that since the Sun light is defined by its energy, color and direction, the actual location of the Sun light itself is not important.
Figure 5 shows a second set-up, made by a series of planes 1 blender unit distant one from the other, lit with a Sun light. The uniformity of lighting is even more evident. This picture will be used as a reference to compare with other lamp types.
 | Sun Tips |
|---|---|
A Sun light can be very handy for a uniform clear day-light open-space illumination. The fact that it casts no shadows can be circumvented by adding some 'shadow only' spot lights. See the Tweaking Light section! |
Hemi Light
The Hemi light is a very peculiar kind of light designed to simulate the light coming from a heavily clouded or otherwise uniform sky. In other words it is a light which is shed, uniformly, by a glowing hemisphere surrounding the scene (Figure 6).
It is probably the least used Blender light, but it deserves to be treated before the two main Blender Lights because of its simplicity.
This light set-up basically resembles that of a Sun light. Its location is unimportant, while its orientation is important. Its dashed line represents the direction in which the maximum energy is radiated, that is the normal to the plane defining the cut of the hemisphere, pointing towards the dark side.
The results of an Hemi Light for the 9 sphere set up are shown in Figure 7 the superior softness of the Hemi light in comparison to the sun light is evident.
 | Hemi Light Tip |
|---|---|
To achieve quite realistic, were it not for the absence of shadows, outdoor lighting you can use both a Sun light, say of Energy 1.0 and warm yellow/orange tint, and a weaker bluish Hemi light faking the light coming from every point of a clear blue sky. Figure 8 shows an example with relative parameters. The figure also uses a World. See the pertinent chapter. |
Lamp Light
The Lamp light is an omni-directional point light, that is a dimensionless point radiating the same amount of light in all directions. In blender it is represented by a plain, circled, yellow dot.
Being a point light source the light rays direction on an object surface is given by the line joining the point light source and the point on the surface of the object itself. Furthermore, light intensity decays accordingly to a given ratio of the distance from the lamp.
Besides the above-mentioned buttons three more buttons and two sliders are of use in a Lamp light (Figure 9):
Distance - this gives, indicatively, the distance at which the light intensity is half the Energy. Objects closer than that receive more light, object further than that receive less light.
Quad - If this button is off, a linear - rather unphysical - decay ratio with distance is used. If it is on, a more complex decay is used, which can be tuned by the user from a fully linear, as for Blender default, to a fully - physically correct - quadratic decay ratio with the distance. This latter is a little more difficult to master and will be explained later on.
Sphere - If this button is pressed the light shed by the source is confined in the Sphere of radius Distance rather than going to infinity with its decay ratio.
Following Figure 10 shows the same set-up as in the latter Sun light example, but with a Lamp light of different Distance values and with Quadratic decay on and off.
The effect of the Distance parameter is very evident, while the effect of the Quad button is more subtle. In any case the absence of shadows is still a major issue. As a matter of fact only the first plane should be lit, because all the others should fall in the shadow of the first.
For the Math enthusiasts, and for those desiring deeper insight, the laws governing the decay are the following.
Let  be the value of the Distance Numeric Button,
be the value of the Distance Numeric Button,
 the value of the Energy slider
and
the value of the Energy slider
and  the distance from the Lamp to the point where rhe light intensity
the distance from the Lamp to the point where rhe light intensity
 is to be
computed.
is to be
computed.
If Quad and Sphere buttons are off:
It is evident what affirmed before: That the light intensity equals half the energy
for  =
=
 .
.
If Quad Button is on Q1 and Q2 are the values of the Quad1 and Quad2 sliders, respectively:
This is a little more complex and depends from the Quad1
( )
and Quad2 (
)
and Quad2 ( )
values. Nevertheless it is apparent how the decay is fully linear for
)
values. Nevertheless it is apparent how the decay is fully linear for
 =1,
=1,
 =0
and fully quadratic for
=0
and fully quadratic for
 =0,
=0,
 =1,
this latter being the default.
Interestingly enough if
=1,
this latter being the default.
Interestingly enough if
 =
=
 =0
then light intensity does not decay at all.
=0
then light intensity does not decay at all.
If the Sphere button is on the above computed light intensity
 is further modified by multiplication by the term which has a linear progression for
is further modified by multiplication by the term which has a linear progression for
 from 0 to
from 0 to  and is identically 0 otherwise.
and is identically 0 otherwise.
If the Quad button is off and the Sphere button is on:
If both Quad and Sphe buttons are on:
Figure 11 might be helpful in understanding these behaviors graphically.
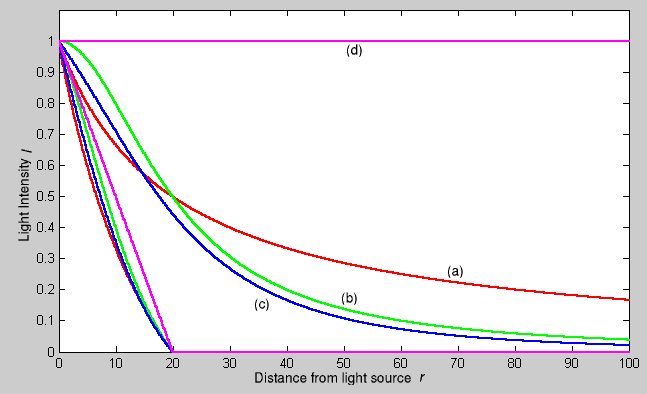
Figure 11. Light decays: a) Blender default linear; b) Blender default quadratic with Quad1=0, Quad2=1; c) Blender quadratic with Quad1=Quad2=0.5; d) Blender quadratic with Quad1=Quad2=0. Also shown in the graph the same curves, in the same colors, but with the Sphere button turned on.
 | Lamp Light Tip |
|---|---|
Since the Lamp light does not cast shadows it shines happily through walls and the like. If you want to achieve some nice effects like a fire, or a candle-lit room interior seen from outside a window, the Sphere option is a must. By carefully working on the Distance value you can make your warm firelight shed only within the room, while illuminating outside with a cool moonlight, the latter achieved with a Sun or Hemi light or both. |
Spot Light
The Spot light is the most complex of Blender lights and indeed among the most used thanks to the fact that it is the only one able to cast shadows.
A Spot light is a cone shaped beam generated from the light source location, which is the tip of the cone, in a given direction. Figure 12 should clarify this.
The Spot light uses all of the buttons. This needs now a new, separate, througthful description.
Lamp Options
Besides the Negative and Layer buttons whose utilization is known, and the Quad and Sphere buttons, whose effect is the same as for the Lamp light, the other buttons (Figure 13) meanings are:
Shadows - toggles shadow casting on and off for this spot.
Beware Blender won't render shadows anyway, unless shadows
are enabled at a global level in the rendering buttons window
(F12 or
 )
)
Halo - let the spot cast a halo as if the light rays were passing through a hazy medium. This option is explained later on in the 'Volumetric Light' section.
Only Shadow - let the spot cast only the shadow and no light. This option will be analyzed later on it the 'Tweaking Light' section.
Square - Spot lights usually by default cast a cone of light of circular cross-section. There are cases where a square cross section would be helpful, and indeed have a pyramid of light rather than a cone. This button toggles this option.
Spot Buttons
The central column of buttons (Figure 14):
SpotSi - the angle at the tip of the cone, or the Spot aperture.
SpotBl - the blending between the light cone and the surrounding unlit area. The lower the sharper the edge, the higher the softer. Please note that this applies only to the spot edges, not to the softness of the edges of the shadows cast by the spot, these latter are governed by another set of buttons described in the 'Shadows' subsection.
Quad1, Quad2 - has the same meaning as for the Lamp light.
HaloInt - If the Halo button is On this slider defines the intensity of the spot halo. Again, you are referred to the 'Volumetric Light' section.
The last button group of the Spot light governs shadows and it is such an ample topic that it deserves a subsection by its own. Before switching to Shadows, Figure 15 shows some results for a Spot light illuminating our first test case for different configurations.