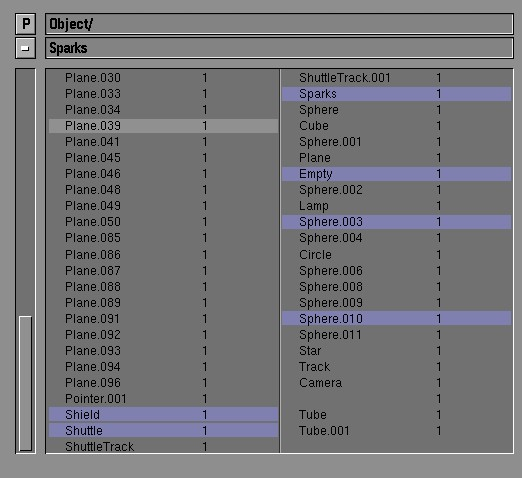The FileWindow
FileToolbar
Full Window
The second button expands the window to full screen or returns to the previous window display size; returns to the original screen setting (CTRL-UPARROW).
Action type
Indicates what type of FileWindow this is. It is extremely important to continually verify that the correct LOAD or SAVE option is selected.
Info
The header provides extra information about the status of the selected directory.
Free: 81.106 Mb: the free disk space available
Files: (0) 72: the number of selected files between parentheses, followed by the total number of files.
(0.000) 8.600 Mb: the total number of bytes in the selected files between parentheses, followed by the total for the entire directory.
FileWindow
The FileWindow is generally called up to read and write files. However, you can also use it to manage the entire file system. It also provides a handy overview of the internal structure of a Blender file, since it is the window used to browse a .blend file content when an append action SHIFT-F1 is called for.
There are 4 'modes' for the FileWindow
FileManager: the standard mode.
FileSelect: the FileHeader shows the action to be performed (Load, Save, etc.).
DataSelect: display the Blender data system as files.
DataBrowse: like DataSelect, but now as an alternative to a PopupMenu.
The FileWindow is optimised for reuse. The second and subsequent times the same directory is called up, the file system is not re-read. This saves considerable time, but can sometimes cause confusion if other processes have written files to the directory (the directory is always read again after Blender writes to it). If you have any doubts about the validity of the current display, press DOTKEY.
Directory Name
The text right to the
 shows the current directory.
You can also create a new directory.
When you leave the text line (with LeftMouse or ENTER), you will be asked: "OK? Make dir".
shows the current directory.
You can also create a new directory.
When you leave the text line (with LeftMouse or ENTER), you will be asked: "OK? Make dir".
FileSelect
Blender commands such as F1 (read file) and F2 (write file) invoke a FileWindow in FileSelect mode. This mode is used to indicate a single file, i.e. the file in the FileName button. Press ENTER to initiate the action, e.g. read a Blender file. Use ESC to cancel the action. The FileManager functions also work in FileSelect mode. These only work on selected files. Standard functions in this window:
NUM+
Automatic file-number increase. If there is a number in the active file name (such as rt01.tga), this number is incremented by one. This is quite handy when reading or writing sequential files.
Read Libraries
Blender allows you to read in, append, or link (parts of) other files. If 'Load Library' is selected by invoking the File Whindow with SHIFT-F1 the FileSelect appears in a special mode. Blender files are now highlighted as directories. They are accessible as a directory as well; they then display a situation in much the same way as DataView displays the internal Blender structure. Now you can select any number of blocks you wish using RightMouse and append them to the current structure with a simple ENTER. The complete 'underlying' structure is included: thus, if an Object is selected, the associated Ipo, ObData, Materials and Textures are included as well. If a Scene is selected, the entire Scene is appended to the current structure, Objects and all.
You can specify how you want this to be appended in the FileSelect Header:
Append
External blocks become a normal part of the current structure, and thus of the file as well, if the file is saved. Appending a second time causes the entire selection to be added again in its entirety. Since block names must be unique, the name of the appended blocks will differ slightly from the existing name (only the number in the name).
Link
This is the 'normal' use of Libraries. The specified blocks are added to the current structure here as well, but Blender remembers the fact that they are Library blocks. When the file is saved, only the name of the Library block and the name of the file from which the blocks were copied are saved, thus keeping the original file compact. When you read the file again, Blender reads the original file and then reads all the Library blocks from the other file(s). The names of the files and the blocks must not be changed, however. Blender keeps track of what Library blocks have already been read. Appending the same blocks twice has no consequences.
This enables more animators working on a project. Therefore a linked Object cannot be changed from the scene it is imported in.
FileManager
The FileManager function only works with selected files. The active file does not play a role here. Most of these commands do expect two FileWindows to be open. Commands such as RKEY (remove) and TKEY (touch) also work with a single Window. Note: when we say files here, we also mean directories.
DataView and DataBrowse
The DataView window can be invoked with SHIFT-F4. It allows you to view the entire internal Blender structure as a file system. Each DataBlock is listed as a file name. They are sorted by type in directories.
Currently, the functions are limited to:
Select Objects by name. Click RightMouse on the file name. A LeftMouse click on a name makes the Object active. Note that an activated Object can also reside in a hidden layer.
Setting and deleting Fake Users. (Press FKEY). A Fake User ensures that a DataBlock is always saved in a file, even if it has no users.
Link Materials (CTRL-L). The links to selected Materials are all replaced by a link to the active Material (LeftMouse, in the FileName button). This link option will be expanded to other DataBlock types.
PopupMenus that contain more than 24 items and are thus unmanageably large, are replaced by the DataBrowse windows. Standard functions in this window:





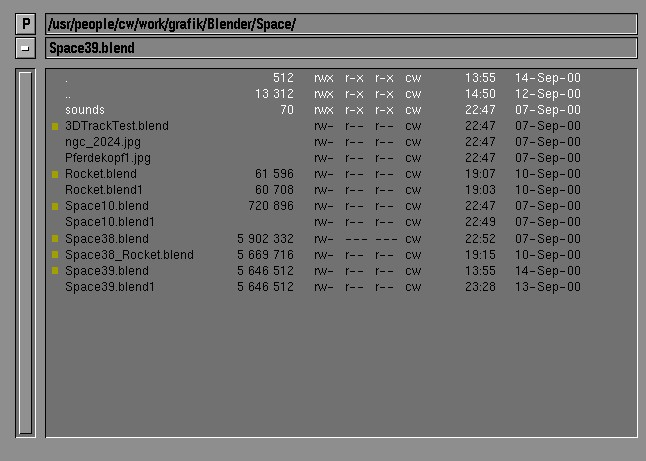
 Preset Directories
Preset Directories