Embedding the ActiveX control in other applications
If Blender content is played in Internet Explorer, it is played using the Blender 3D Plug-in Active X Control. Active X is a Microsoft technology that allows Active X controls to run inside a host application. Internet Explorer is one example of such a host but there are many more. Another application that can use Active X controls is the popular PowerPoint application. For detailed information on Active X controls see Microsoft's Active X pages.
When a control is needed for a certain type of playback, it is automatically downloaded from a secure location, the control installs itself, and then becomes available in Windows. The advantage of Active X controls is that although they are generally downloaded and used in Internet Explorer, once they exist on your system any Windows application that understands Active X can use the controls to extend their applications.
Embedding Blender content in PowerPoint
As example how to embed Blender content into other applications using the Active X control, we use here Microsofts Powerpoint.
Steps to embed Blender content in PowerPoint 2000:
Start PowerPoint 2000
Open the Active X Control Toolbox by choosing View > Toolbars > Control Toolbox.
The item in the bottom right corner is the "More Controls" button.
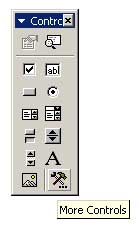
Click on the button to have a list of Active X Controls appear that are installed on the machine.
Choose "Blender 3D Plug-in Active X Control" from the list:
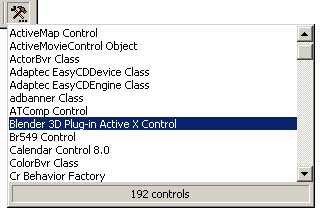
You will notice that the cursor changes to a crosshair. This indicates that you can draw a rectangle to define the location and dimensions of the control in your presentation.
Press the left mouse button at the desired location and drag the mouse (while keeping the button pressed) to define its size.
After you have created the control, right click on the control you have just created. This will bring up a window listing the properties of the Blender 3D Plug-in:
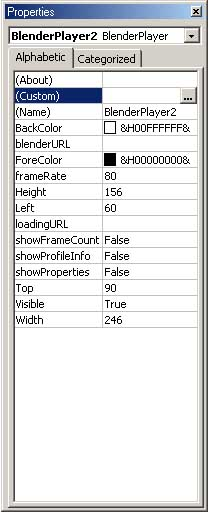
You can choose to edit the properties in this window or you can choose to open a separate property window by selecting custom and clicking on the button with the three dots ("..."):
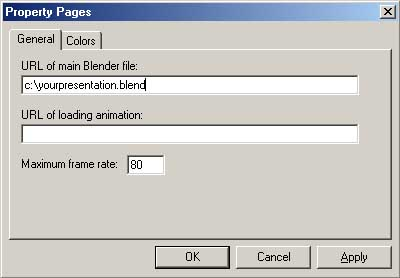
Enter the URL of the presentation or a direct path as shown in the image. If you have created a custom loading animation (Blender Publisher license owners only) enter the URL or file path of that presentation as well. You can also enter a maximum frame rate. By reducing the frame rate, you can reduce the load the plug-in puts on the system.